クライアント側にはTera Term ProとプラグインTTSSHをインストールします。
これは後とでメールをTTSSHでトンネルして送受信するのにも使いますからね。
● SSHのインストール
# apt-get install ssh
$ dpkg -l ssh
Desired=Unknown/Install/Remove/Purge/Hold
| Status=Not/Installed/Config-files/Unpacked/Failed-config/Half-installed
|/ Err?=(none)/Hold/Reinst-required/X=both-problems (Status,Err: uppercase=bad)
||/ 名前 バージョン 説明
+++-==============-==============-============================================
ii ssh 1.2.3-9.3 Secure rlogin/rsh/rcp replacement (OpenSSH)
● MDOSフロッピーを使えるようにする
mtoolsのインストール
# apt-get install mtools
papa@myns:~$ dpkg -l mtools
Desired=Unknown/Install/Remove/Purge/Hold
| Status=Not/Installed/Config-files/Unpacked/Failed-config/Half-installed
|/ Err?=(none)/Hold/Reinst-required/X=both-problems (Status,Err: uppercase=bad)
||/ 名前 バージョン 説明
+++-==============-==============-============================================
ii mtools 3.9.6-4 Tools for manipulating MSDOS files
● 鍵の作成
サーバー側とクライアント側に鍵を置きます。
PortForwarder-1-1-1_WIN.zip
上記サイトにて PortForwarder の 圧縮ファイル を入手し、これを適当な場所で解凍します。解凍してできたファイル群の中に pf-keygen.exe がありますので、これを起動して以下の window を開きます。
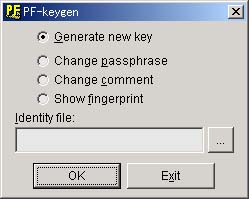
Generate new key を選択後、Identity file の欄に作成する identity (RSA key の file) の置き場所を入力してから、OK を選択します。次に以下の window が開きます。
※ 例 D:\ssh\identity 注意: identity を最後に必ず入力します。
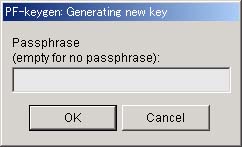
Passphrase の欄に RSA key の passphrase (RSA key を使用する際に入力を求められる password) を入力して、OK を選択します。確認のために再入力を求められますので、同じ passphrase を入力します。次に comment の入力を求められますが、無視して何も入力せずに OK を選択します。これで identity (自分の手元に置く鍵) と identity.pub (接続する server に置く鍵) ができあがりました。
注意:当然identity が他人に使われたり盗まれたりしないようにしましょう。
server の自分の home directory に .ssh という directory を作成。
# mkdir /home/takuya/.ssh
先程作成した identity.pub を authorized_keys と rename し、FDにコピーする。
FDの中のauthorized_keysを/home/takuya/.sshにコピーする。
# cd /home/takuya/.ssh/
# mcopy a:/authorized_keys
.sshディレクトリ内のすべてのファイル及びディレクトリの所有者をtakuyaにする。
# chown -R takuya /home/takuya/.ssh/
この .ssh という directory と authorized_keys という file は、他人に何もさせない為バーミッションを 700 にしておきます。
$ chmod 700 -R /home/takuya/.ssh/
/.ssh$ ls -l
合計 4
-rwx------ 1 takuya root 319 Oct 7 20:10 authorized_keys
●クライアント側の設定
ここからの設定は windows 側の設定となります。
必要な file の入手
SSH でやり取りする クライアント側の環境構築のため、まず初めに、以下の ファイルを全て入手して下さい。
1:Tera Term Pro (ttermp23.zip)
2:Tera Term Pro 日本語版 (ttrmp2315j.zip)
3:TTSSH (ttssh154.zip)
4:TTSSH 日本語版 (ttssh15411j-build136.zip)
上記の圧縮ファイルを適当なフォルダに落とし解凍する。
○ Tera Term Pro の導入と日本語化
1:Tera Term Pro の 圧縮ファイル解凍して、その中にある setup.exe を起動します。インストールが始まり、適当に質問に答えていくとインストールが終了します。
2:次に Tera Term Pro を日本語化しましす。Tera Term Pro 日本語版の 圧縮ファイルを解凍して、その中にある全てのファイルを Tera Term Pro をインストールしたフォルダに上書きします。これで Tera Term Pro が日本語化されました。
注意:日本語化の際、上書きされるファイルのバックアップをとっておくと元に戻せるので、安全・安心です。
○ TTSSH の導入と日本語化
3:TTSSH の圧縮ファイルを解凍して、その中にある全てのファイルを Tera Term Pro をインストールしたフォルダに移動します。又、その中のTtssh.exe のショートカットをディスクトップに作る。
4:次に、TTSSH 日本語版の圧縮ファイルを解凍して、その中にある全てのファイルを Tera Term Pro をインストールしたフォルダに移動しする。これでインストールが終了します。
注意:この際、上書きされるファイルのバックアップをとっておくと元に戻せるので、安全・安心です。
先程のTtssh.exe のショートカットで起動してください。

パスフレーズに先程の鍵を入力して下さい。
つながりましたか? うまく繋がらない場合、ここらの設定は詳しく説明しているサイトが多いですからそちらを参考にして下さいね。(^^;)